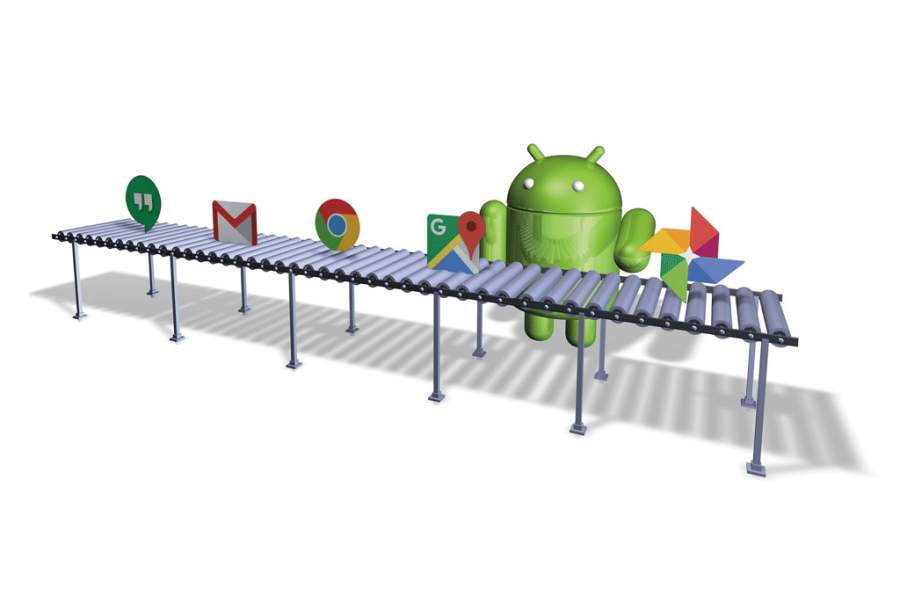
Googles offizielle IDE Android Studio
Am laufenden Band
Google offeriert Android Studio mittlerweile als seine offizielle Entwicklungsumgebung für Anwendungen auf allen Android-basierten Gerätetypen. Der Vorgänger Eclipse Android Development Tools erhält seit Ende 2015 keine Unterstützung mehr. Was bietet die aktuelle Version 2.3.3 für App-Entwickler?
Android Studio kündigte Google erstmals im Mai 2013 auf seiner I/O-Konferenz an. Die erste stabile Version erschien im Dezember 2014. Android Studio basiert auf der Java-Entwicklungsumgebung IntelliJ IDEA der Firma JetBrains, läuft unter Windows, Linux sowie macOS und steht kostenfrei zum Herunterladen zur Verfügung. Das reine Installationspaket ohne das Android SDK ist rund 460 MByte groß. Zusammen mit Letzterem und einem virtuellen Gerät zum Testen im Emulator kommen 1,6 GByte zusammen. Ausgepackt belegt Android Studio rund 830 MByte und das Android SDK rund 4,6 GByte, obwohl das Setup bloß einen Bedarf von 0,5 beziehungsweise 3,2 GByte anzeigt. Die aktuelle Version der IDE unterstützt Android von API-Level 7 (Version 2.1) bis API-Level 26 (Version 8.0). Im Menü „File/Settings/Android SDK“ kann der Entwickler jederzeit zusätzliche SDKs und Werkzeuge installieren oder aktualisieren.
Primäre Sprache ist Java mit Gradle als Build-Werkzeug. Seit Android Studio Version 2.2 können Programmierer C- und C++-Code in eine APK-Datei hinein kompilieren. Als Build-Werkzeug kommt dabei standardmäßig CMake zum Einsatz, ndk-build aus dem Android Native Development Kit (NDK) stellt eine Alternative dar. Dieser Programmcode lässt sich von Java aus per Java Native Interface (JNI) nutzen. Ein Plug-in für Groovy statt Java liegt Android Studio bei. Auf der Java Virtual Machine (JVM) aufbauende Sprachen wie Scala, Clojure und Kotlin von JetBrains erfordern hingegen zusätzliche Plug-ins. Ab Version 3.0 soll Android Studio Kotlin direkt unterstützen und schon im Projektanlageassistenten anbieten. Interessierte können neben dem aktuellen Android Studio 2.3.3 die kommenden Versionen 2.4 und 3.0 bereits als Preview testen (siehe „Alle Links“).
Zum Starten ein Assistent
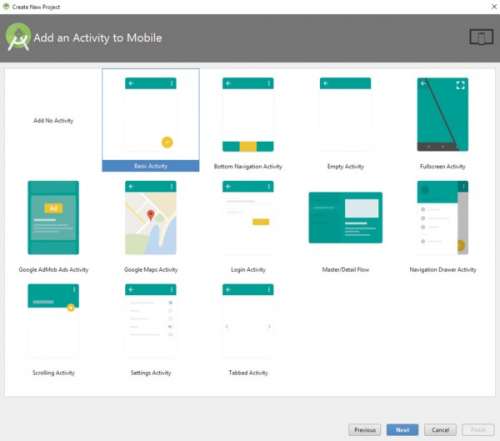
Die IDE startet mit einem Assistenten, der beim Einrichten der Entwicklungsumgebung, beim Importieren bestehender Apps und beim Anlegen neuer Projekte hilft. Hier wählt der Programmierer die zu unterstützenden Gerätearten wie Phone, Tablet, Wear, TV oder Automobil aus. Beim Ermitteln des API-Levels geht Android Studio dem Nutzer mit Informationen zur damit erreichbaren Zielgruppe zur Hand. So zeigt der Assistent zum Beispiel für API-Level 15 an, dass mit der App ungefähr 97,4 Prozent der Android-Geräte kompatibel wären. Ab API-Level 24 (Android 7.0 Nougat) sind es allerdings zurzeit noch weniger als 1 Prozent. Anschließend bietet der Assistent zahlreiche Vorlagen für die zu erstellende Hauptaktivität der App an (siehe Abbildung 1). Alternativ kann man auf Basis vieler mitgelieferter Beispiel-Apps beginnen.
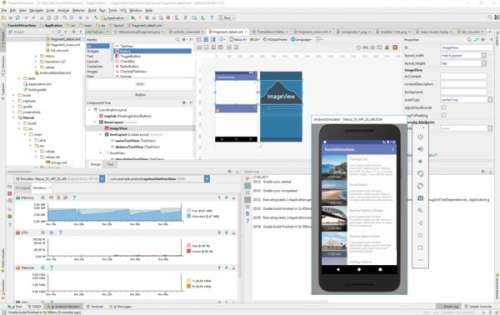
Im Layout Editor (siehe Abbildung 2) kann der Entwickler per Drag-and-Drop Android-Steuerelemente aus einer Palette in eine Aktivität ziehen und dort über das Fenster „Properties“ konfigurieren. Mit der in Version 2.2 eingeführten Blueprint-Gitteransicht lassen sich die Elemente exakter positionieren. Alternativ beherrscht die IDE Drag-and-Drop in der hierarchischen Steuerelementansicht „Component Tree“.
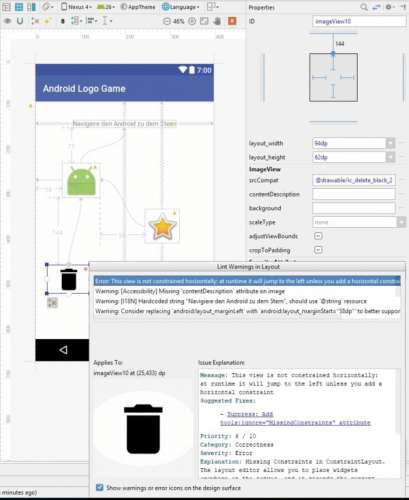
Sowohl in der normalen Design- als auch in der Blueprint-Ansicht kann der Nutzer neben anderen Layoutformen spezielle für Designer entwickelte Constraint Layouts verwenden, bei denen er Steuerelemente relativ zueinander positionieren und gewichtete Anker festlegen kann (siehe Abbildung 3). Fehlende Constraints, die zu einer Abweichung zwischen Entwicklungszeitsicht und Laufzeitdarstellung führen würden, kann der Layout Editor mit Fehlerkennzeichen markieren. Letzteres funktioniert allerdings ausschließlich in der Design-Ansicht, nicht im Blueprint. Im Layout Editor kann man jederzeit zwischen horizontaler und vertikaler Ansicht wechseln.
Design mit dem Layout Editor
Mit Go to XML kann man die Oberflächenbeschreibung in XML-Form einsehen und editieren. In vielen Entwicklungsumgebungen lassen sich Ereignisbehandlungsroutinen durch Doppelklicks auf Steuerelemente hinzufügen, diesen Komfort bietet Android Studio leider nicht. Hier kann der Nutzer lediglich im „Properties“-Fenster eine zuvor manuell erfasste Ereignisbehandlungsroutine auswählen. Ausschließlich aus der XML-Ansicht kann die IDE eine Ereignisbehandlungsroutine automatisch generieren.
