Streckbank: Fotos gekonnt ins Posterformat wandeln Kommentare
Für handliche Abzüge und den Bildschirm reicht die Auflösung nahezu jeder Digitalkamera aus, doch was tun, wenn das ausgewählte Foto als großformatiges Poster die Wand schmücken soll?
![Bild 2 [250 x 229 Pixel @ 96,1 KB]](https://heise.cloudimg.io/width/544/q85.png-lossy-85.webp-lossy-85.foil1/_www-heise-de_/imgs/18/2/2/3/2/7/4/00d5a321f99ed136.jpg)
Man stelle sich folgende Aufgabe vor: Für einen Messestand soll ein Foto im Format von 2,25 × 1,5 Metern die Firma würdig repräsentieren. Zur Verfügung steht allerdings nur eine 12-MPixel-Datei, die sich bei optimaler Auflösung von 300 ppi (Pixel per Inch) gerade einmal für die Ausgabe auf 37 × 25 cm eignet. Mehr als 300 Punkte pro Zoll kann das menschliche Auge nicht unterscheiden. Unterschreitet man diesen Wert aber allzu unbekümmert, tritt die Pixelstruktur des Bildes unangenehm in Erscheinung. Um die volle Auflösung für die Messe-Zeltplane zu generieren, muss das Bild in jede Richtung um den Faktor 6, also insgesamt auf 3600 Prozent vergrößert werden. Bei dieser Aufgabe helfen verschiedene Programme und Photoshop-kompatible Plug-ins.
Skalierungen auf mehr als 1600 Prozent führen allerdings zu keinem ansehnlichen Ergebnis mehr. In der Realität braucht man die volle Auflösung von 300 ppi nur bei einem Betrachtungsabstand von 25 cm. Für das Messebeispiel dürfte daher eine 16-fache Vergrößerung reichen. Sensible Fotografen und professionelle Designer neigen dazu, 16-fache Vergrößerung reflexhaft abzulehnen. Einige Hersteller von Spezial-Tools versprechen aber, Fotos selbst mit diesem Faktor bei guter Bildqualität interpolieren zu können. Wir haben uns angesehen, was herauskommt, wenn man Fotos mit Hilfe solcher Tools auf doppelte, dreifache, vierfache und sechzehnfache Größe interpoliert. Als Ausgangsmaterial dienten unkomprimierte 6-Megapixel-Fotos einer Spiegelreflexkamera, teilweise in Photoshop mit Schrift und Grafik versehen. Außerdem vergrößerten wir ein recht stark komprimiertes 4-Megapixel-JPEG einer Kompakten sowie Icons der Größe 512 × 512 Pixel auf 1600 Prozent.
Neben der Kantenschärfe war vor allem wichtig, ob beim Skalieren die Texturen verschiedener Oberflächen erhalten bleiben. Im Test trafen sich das Alien-Skin-Produkt BlowUp, GenuineFractals von OnOne Software, BenVista PhotoZoom, der Size-Fixer von FixerLabs, die MehdiZoom Engine sowie die aufwendigsten Algorithmen von Photoshop und IrfanView.
Näherungsweise
Erhöht man die Anzahl der Pixel im Bild und verteilt die bereits vorhandenen auf die größere Fläche, muss jemand die Lückenfüllen. Für diese Aufgabe stehen verschiedene mathematische Verfahren zur Auswahl. Der einfachste Weg vom A3-Format zur Zeltplanengröße führt über den Bildvergrößerungsdialog der Bildbearbeitung. Photoshop bietet mehrere Algorithmen: Per Pixelwiederholung (alias Nächster Nachbar) wird nur verdoppelt und in die Lücken geklebt. Alle Linien bleiben scharf. Der Nachteil: An diagonalen Kantenbilden sich kleine Treppchen (Aliasing).
Der bilineare Algorithmus arbeitet schnell, berücksichtigt aber lediglich die Pixel oben und unten sowie links und rechts vom betrachteten Bildpunkt. Das Resultat zeigt weniger Treppchen, weicht kontrastreiche Kanten aber stark auf. Der bikubische Algorithmus bezieht auch die diagonal angrenzenden, also insgesamt acht Pixel in die Berechnung ein. Er liefert besseren Kontrast und damit etwas schärfere Bilder. Die Varianten bikubisch schärfer und glatter sollen jeweils beim Vergrößern beziehungsweise Verkleinern helfen. Die Ergebnisse weichen aber nur marginal vom klassischen Bikubismus ab.
Der kostenlose Betrachter IrfanView bietet gleich sechs Algorithmen mit den klangvollen Namen Hermite, Triangle, Mitchell, Bell, B-Spline und Lanczos. Sie sind nach ansteigendem Rechenaufwand sortiert. Triangle und Mitchell liefern vergleichbare Ergebnisse wie Photoshops bilinearer Algorithmus. Die Resultate von Bell und Lanczos erinnern an die bikubische Rechenart. Bei JPEG-komprimiertem Ausgangsmaterial werden vorhandene Artefakte mit vergrößert. Anschließend wimmelt das Foto nur so von kleinen Maden und Würmern. Außerdem treten beim Einsatz von bikubischem und Lanczos-Algorithmus an Kanten mit starkem Farbkontrast Farbsäume auf. Kanten erscheinen abgesehen von der Methode Pixelwiederholung bei allen programmeigenen Methoden durch das Interpolieren weicher, sodass eine Nachbehandlung über unscharf Maskieren oder Hochpassfilter nötig wird.
| So vergrößern die Algorithmen ein Schwarzweiß-Treppchen von 5 x 5 Pixel auf 10 x 10. Oben von links nach rechts: BlowUp, Genuine Fractals, PhotoZoom (S-Spline XL), PhotoZoom (S-Spline), SizeFixer, Zoom Engine. Unten: Hermite, B-Spline, Lanczos (jeweils IrfanView); Pixelwiederholung, bilinear, bikubisch (jeweils Photoshop). |
BlowUp
BlowUp
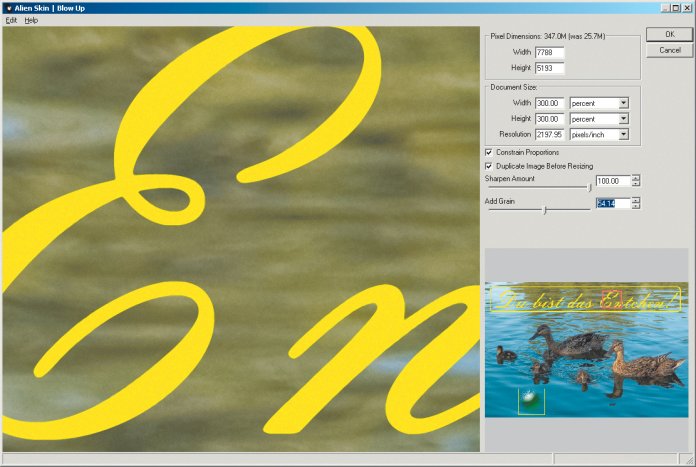
BlowUp kommt mit einem relativ sparsamen Reglerset aus und zeigt das Resultat der Skalierungsbemühungen in einem großzügigen Vorschaufenster.
Das Plug-in BlowUp findet sich nach der Installation in Photoshop unter „Automatisieren“ im Dateimenü. BlowUp zeigt ein großzügiges, skalierbares Vorschaufenster sowie ein Navigationsfenster mit Miniaturansicht. Die Ansichtsgröße ist auf 100 Prozent festgelegt, zeigt das Bild also Pixel für Pixel an. Nicht nur die Menüsprache ist englisch, auch die Einheiten sind dem angloamerikanischen Kulturraum verhaftet. Zwar lassen sich Zoll auf Zentimeter umstellen, allerdings muss der Nutzer das bei jedem Programmaufruf von Neuem tun.
BlowUp verspricht 16-fache Vergrößerung ohne Treppeneffekte, Farbsäume und Artefakte. Auf Wunsch skaliert das Tool eine Kopie der Datei und belässt das Original in Photoshop. Es skaliert Photoshop-Dateien mit mehreren Ebenen, zeigt aber in der Vorschau nur die aktive Ebene an. Bei 16-facher Vergrößerung des komprimierten JPEG zeichnete BlowUp einige Linien falsch nach. Rechteckige Fenster erschienen eher achteckig. Das Ergebnis erinnert bei starker Vergrößerung an eine vereiste Fensterscheibe.
Mit ähnlicher Frostzeichnung stattete BlowUp den mit JPEG-Artefakten übersäten Himmel aus. Die Texturierung von Gebäuden und Blattwerk blieb weitgehend erhalten, wirkte aber etwas klobig. Auf Wunsch schärft BlowUp das Bild und versieht es mit Körnung. Sichtbares Streumuster kann fehlende Details kaschieren, daher lohnt es sich, damit zu experimentieren. Den Schärferegler darf man gerne voll aufreißen. Auch bei 100 Prozent vollbringt er kein zerstörerisches Werk, im Gegenteil: BlowUp geht beim Schärfen nicht weit genug. Andere Tools leisten hier mehr.
Genuine Fractals
Genuine Fractals
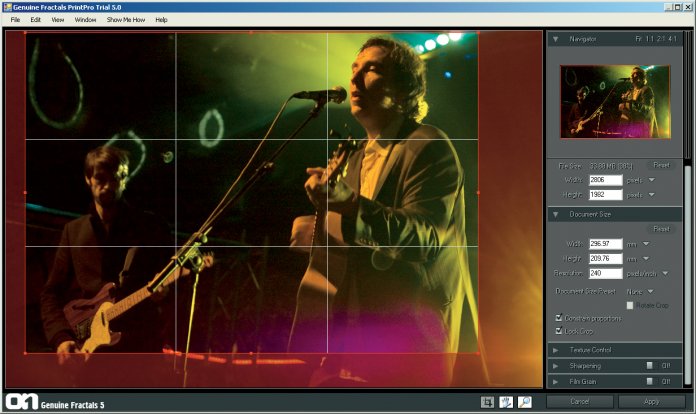
Genuine Fractals skaliert nicht nur, sondern beschneidet das Bild gleich für Standard-Foto oder -Dokumentenformate wie in diesem Fall DIN A4.
Genuine Fractals steht in einer Version für 160 US-Dollar sowie einer Print-Pro-Edition für 300 US-Dollar zur Verfügung. Die verbauten Algorithmen sind dieselben. Der einzige Unterschied besteht darin, dass die teurere Version Bilddateien im CMYK-Farbmodell unterstützt. Wie BlowUp integriert sich das Programm in das Automatisieren-Menü von Photoshop und Photoshop Elements, ist aber auch durch einen eigenen Eintrag im Hauptmenü vertreten. Dort stehen zwei Ansichten zur Auswahl: Die Expressversion nimmt lediglich die neuen Größeninformationen entgegen; die erweiterte Ansicht zeigt sich in einem anthrazitfarbenen Kleid und bietet ein großzügiges Vorschaufenster sowie erweiterte Funktionen.
Zuerst stellt man die Bildgröße ein Pixel, Prozent oder Zoll auf den gewünschten Wert ein. Über eine eingebaute Texturkontrolle lassen sich mittels Stärke- und Schwellenwertregler Details verstärken. Bei Himmel und Meer ist die Funktion eher kontraproduktiv und vermehrt das Bildrauschen. In texturreichen Motiven wie Sand, Blattwerk und Steinverstärkt sie die Kontraste feiner Strukturen. Genuine Fractals enthält ein Beschnittwerkzeug mit Voreinstellungen für verschiede Seitenverhältnisse wie Quadrat, Foto oder Papierformate. Der Filter zum Schärfen ähnelt dem Unscharf-Maskieren-Dialog von Photoshop. Schließlich kann man Filmkorn hinzufügen, um Artefakte zu überdecken.
Im Unterschied zu BlowUp lassen sich Schärfe und Filmkorn unabhängig von der Skalierungsvorschau an- und ausschalten. Genuine Fractals gibt scharf geschnittene Kanten in Architekturaufnahmen getreu der Vorlage wieder – andere Algorithmenneigen aus Angst vor Treppchen zur Kurvenbildung. Die Fotos sind schärfer als bei Standard-Algorithmen, allerdings weniger scharf als die von PhotoZoom vergrößerten Bilder. Die Texturierung von Gebäudefronten und Blattgrün behält das Programm bei. Farbsäume treten nicht auf.
PhotoZoom Pro
PhotoZoom Pro
PhotoZoom findet man in Photoshop im Unterschied zu den vorher besprochenen Plugins im Exportieren-Menü. Das hat den Nachteil, dass Ebenen und Transparenz beim Export verloren gehen. Der Hersteller BenVista kaufte Anfang des Jahrhunderts den Konkurrenten SSpline und scheint davon profitiert zu haben. Ganz oben in der Liste verfügbarer Algorithmen stehen S-Spline und S-Spline XL vor allgegenwärtigen Verfahren wie bikubisch oder „Nächster Nachbar“. Die Bildgröße lässt sich über separate Dialoge sowohl pixelgenau als auch anhand der im Druck gewünschten Ausgabegröße festlegen.
Es hängt vom Motiv ab, welche S-Spline-Variante das bessere Ergebnis liefert. S-Spline XL liefert die schärferen Bilder, vernichtet aber einen Großteil der Textur. Klein abgebildete Personen sehen bei starker Vergrößerung aus wie mit dickem Pinsel gemalt. SSpline erhält Texturen besser, verwischt aber die Kanten. S-Spline XL zeigt zudem die Tendenz, aus Ecken Kurven zumachen. Die Fenster eines Hochhauses sehen nach der Behandlung rhombenförmig aus, Farben sind geglättet, die Linien etwas zu rund. Das Ergebnis wirkt bei 16-facher Vergrößerung im Detail wie eine Vektorgrafik. S-Spline ohne XL hat weniger Angst vor rechten Winkeln. Allerdings bleibt nicht nur mehr Textur erhalten, sondern auch Datenmüll von der JPEG-Kompression.
Für den integrierten Unscharf-Maskieren-Dialog stehen verschiedene Voreinstellungen bereit, beispielsweise „weich“ für glatte Fotos, „detailliert“ zum Erhalten von Details und „Reduce noise/artifacts“ für komprimierte JPEG-Fotos. Wer will, kann manuell Details verstärken oder die Kantenerkennung beeinflussen. Genuine Fractals versteht sich besser auf das Hervorheben von Details. Über mangelnde Kantenschärfe kann man sich bei Anwendung von PhotoZoom allerdings auch bei 16-facher Vergrößerung nicht beklagen.
SizeFixer
SizeFixer
Fixerlabs liefert ein Programm mit ansehnlichem Funktionsumfang. SizeFixer erscheint in zwei Versionen. SizeFixer SLR ist auf maximal 68 Megapixel große Bilder beschränkt; bei der XL-Version fällt diese Beschränkung weg. Neben den nötigen Einstellungen für die anvisierte Bildgröße und Auflösung stehen verschiedene Registerkarten mit Zusatzoptionen bereit. Der Reiter„Super Resolution“ nimmt Informationen zum Kameramodell und zur eingestellten Blende entgegen. Anhand der verwendeten Kamera versucht das Programm optimale Einstellungen für die Bildschärfe zu finden.
Die Qualität des Ergebnisses lässt sich über vier Qualitätsstufen beeinflussen. Regler für Radius und Schwellenwert wirken auf die Schärfe ein. Über den Unscharf-Maskieren-Filter stellt man ebenfalls Radius und Schwellenwert sowie für die Menge des Schärfens ein. Ein weiterer Bereich soll Kanten finden. SizeFixer bietet ein Werkzeug zum Beschneiden, das sich aber nicht komfortabel steuern lässt. Der Nutzer kann einen Rahmen aufziehen, aber weder ein festes Seitenverhältnis noch Standardformate wählen.
So viele Einstellungen das Programm bietet, so problematisch ist dessen Bedienung. Letztlich beeinflusst man von „Super Resolution“ über USM bis hin zu „Kanten finden“ in jedem Bereich die Bildschärfe. So verzettelt man sich und erhält ein überschärftes und mit dicken schwarzen Linien versehenes Bild. Bei zu vorsichtiger Behandlung erscheint es unscharf und verwaschen. SizeFixer neigt nicht nur zu überschärften Bildern, sondern bastelt auch deutlich sichtbare Farbsäume in die Fotos hinein. Das Ergebnis ist kontrastreich, hebt allerdings vorhandene JPEG-Artefakte eher hervor, als sie zu unterdrücken. An diagonalen Kanten zeigten sich bei 16-facher Skalierung leichte Pixeltreppen.
Zoom Engine
Zoom Engine
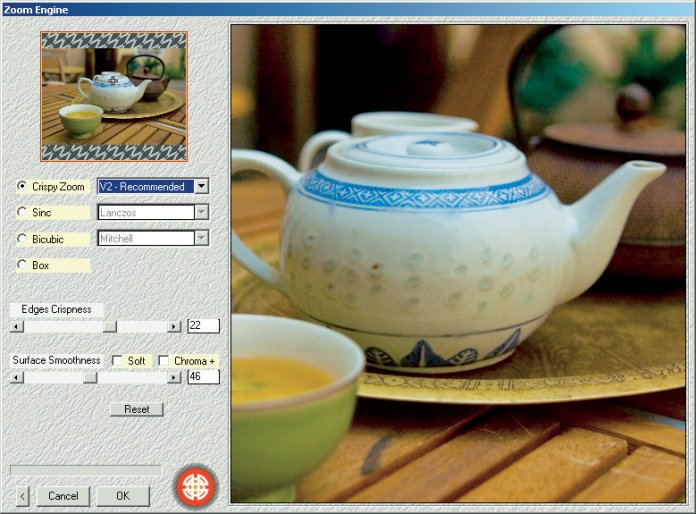
Ob man es lieber kross oder weich mag, entscheidet man bei der Mehdi Zoom Engine anhand zweier Schieberegler. Größeren Einfluss hat die Wahl des Algorithmus.
Die Mehdi Zoom Engine ist günstiger und kommt auch deutlich unprätentiöser daher als die Kollegen. Bevor man skalieren kann, muss man in Photoshop zunächst die Arbeitsfläche auf den gewünschten Wert vergrößern. Die Zoom Engine passt das auf der gewählten Ebene liegende Bild den neuen Größenverhältnissen an. Hat der Anwender die Arbeitsfläche nicht proportional vergrößert, passt Zoom Engine das Motiv auch den neuen Proportionen an. Mehrere Ebenen muss man zur Not auf eine reduzieren und die Hintergrundebene in eine nicht fixierte umwandeln. Zur Auswahl stehen neben Open-Source-Algorithmen dieVarianten von Guessous Mehdis Crispy-Zoom-Agorithmus V1 undV2.
Das Resultat eines mit V2 skalierten Fotos wirkt deutlich schärfer und kontrastreicher als beiden Verfahren nach Lanczos und bei bikubischer Rechenart, allerdings längst nicht so scharf wie bei Genuine Fractals oder Photo-Zoom. Pixeltreppen und Farbsäume an kontrastreichen Kantenbleiben im Vergleich zu in die Bildbearbeitung eingebauten Algorithmen aus. Auch Zoom Enginerundet Kanten ab, Fenster verformensich ähnlich wie beiPhotoZoom zu Rhomben. Der eingebaute Scharfzeichner schießt bei unbedachter Anwendung weit übers Ziel hinaus. Jeder in die Bildbearbeitung integrierte Scharfzeichner leistet weitaus bessere Arbeit.
Fazit
Fazit
Gleich vorweg: Jedes getestete Produkt leistet mehr als ein bikubischer Algorithmus. Die mit den Zusatzprogrammen behandelten Bilder erschienen durchweg schärfer. Sie zeigten außerdem weniger Pixeltreppen als die mit eingebauten Algorithmen skalierten. Für den kleinen Geldbeutel und Skalierungen bis 300 Prozent lohnt schon die Anschaffung der Zoom Engine. Die manuell zu leistende Handarbeitmacht das Tool unkomfortabel. Gemessen am Leistungsspektrum der eingebauten Algorithmen und den Preisvorstellungen der kommerziellen Anbieter kann sich die Zoom Engine dennoch sehen lassen.
SizeFixer bietet viele Funktionen, in denen man sich aber leicht verzettelt. So führt die Arbeit mit dem Programm zu schlechten Ergebnissen, obwohl es grundsätzlich brauchbare Großformate erzeugt. BlowUp erhält zwar Texturen, schärft aber nur moderat und lässt den Nutzer über die spartanische Bedienoberfläche kaum eingreifen. Für den hohen Preis erwartet man mehr. Genuine Fractals und Photo-Zoom liefern gute Ergebnisse in unterschiedlichen Disziplinen. PhotoZoom stellt mehrere Algorithmen zur Auswahl. S-Splineund S-Spline XL bewähren sich beim Skalieren von Grafiken und Bildern, die Schrift oder geometrische Formen enthalten. Beim Schärfen helfen diverse Voreinstellungen.
Wer Angst vor Reglern hat, kommt mit zwei Dropdown-Menüs aus. Genuine Fractals hat nützliche Tricks im Repertoire, um Details zu verstärken oder Skalierungsartefakte zu kaschieren. Wer es beherrschen will, muss aber mit Reglern für Stärke und Schwellenwert hantieren können. Es leistet bei texturierten Motiven gute Dienste und erhält bei 16-facher Vergrößerung den Fotoeindruck am besten.
André Kramer
| Produkt | BlowUp 1.0.2 | Genuine Fractals Print Pro 5 | Photozoom Pro 2.3 | SizeFixer XL 1.2 | Zoom Engine |
| Hersteller | Alien Skin [1] | onOne Software [2] | BenVista [3] | FixerLabs [4] | Guessous Mehdi [5] |
| Systemanforderungen | Windows 2000/XP/Vista,Mac OS X 10.4 | Windows XP SP2/Vista (ab .Net 2.0), Mac OS X 10.4.8 | Windows 95–Vista, ab Mac OS X 10.3 | Windows 98/ME/2000/XP, .Net 1.1, ab Mac OS X 10.3 | Windows 98/ME/2000/XP |
| Photoshop-Kompatibilität | Mac: ab Photoshop CS2, PS Elements 4.0.1; Windows: ab Photoshop CS, PS Elements 3 | ab Photoshop CS, ab PS Elements 4 | Mac: ab Photoshop CS2, Windows: ab Photoshop 6, Corel Paint Shop Pro, Photo-Paint | – | Photoshop und alle Photoshop kompatiblen (Paint Shop Pro ab Version 7) |
| Sprache | Englisch | Englisch | Deutsch | Englisch | Englisch |
| Funktionen | |||||
| Ordner „Zusatzmodule“ automatisch erkennen | – | ja | ja | – | – |
| Vorschau | skalierbar (fester Zoom bei 100 Prozent) + Miniaturansicht | skalierbar (passend, 100, 50, 25 Prozent) + Miniaturansicht | skalierbar | skalierbar | 500 × 500 Pixel |
| Farbtiefe: 8 Bit / 16 Bit | ja / ja | ja / ja | ja / ja | ja / ja | ja / ja |
| flache Bitmaps / mehrere Ebenen1 | ja / ja | ja / ja | ja / ja (Export als Bitmap) | ja / – | ja / – |
| Transparenz erhalten | ja | ja | – | – | ja |
| Eingabe der Werte | DPI, Pixel, Prozent, Punkt, Zentimeter, Zoll | DPI, Pixel, Prozent, Punkt, Zentimeter, Zoll | DPI, Pixel, Prozent, Punkt, Zentimeter, Zoll | DPI, Pixel, Prozent, Zentimeter, Zoll | „Arbeitsfläche vergrößern“, siehe Text |
| Seitenverhältnis beibehalten | optional | optional | optional | immer | optional |
| Beschneiden | – | Seitenverhältnisse für Papier, Foto, Video | – | variables Seitenverhältnis (Verhältnis nicht einstellbar) | – |
| Schärfen | ohne Parameter | Radius, Grad, Schwellenwert | Intensität, Radius, Stärke | Intensität, Radius, Schwellenwert | ohne Parameter |
| Korn hinzufügen | ja | ja | – | – | – |
| Duplikat skalieren | ja | – | – | – | – |
| Stapelverarbeitung | über Photoshop | über Photoshop | ja | – | – |
| Ausgabe | Bildbearbeitung | Bildbearbeitung | BMP, JPEG, PNG, TIFF | JPEG, TIFF | Bildbearbeitung |
| Bewertung | |||||
| Funktionsumfang | o | ++ | o | + | – |
| Schärfe | + | ++ | ++ | - | o |
| Kontrast | o | o | ++ | + | + |
| Pixeltreppen | + | o | + | - | o |
| Artefakte | + | + | + | o | o |
| Preis | 200 US-$ | 300 US-$ | 150 € | 100 € | 35 US-$ |
| ++ sehr gut + gut o zufriedenstellend - schlecht -- sehr schlecht | |||||
(rst [6])
URL dieses Artikels:
https://www.heise.de/-226722
Links in diesem Artikel:
[1] http://www.alienskin.com
[2] http://www.ononesoftware.com
[3] http://www.benvista.com
[4] http://www.fixerlabs.com
[5] http://www.mehdiplugins.com
[6] mailto:rst@ct.de
Copyright © 2008 Heise Medien